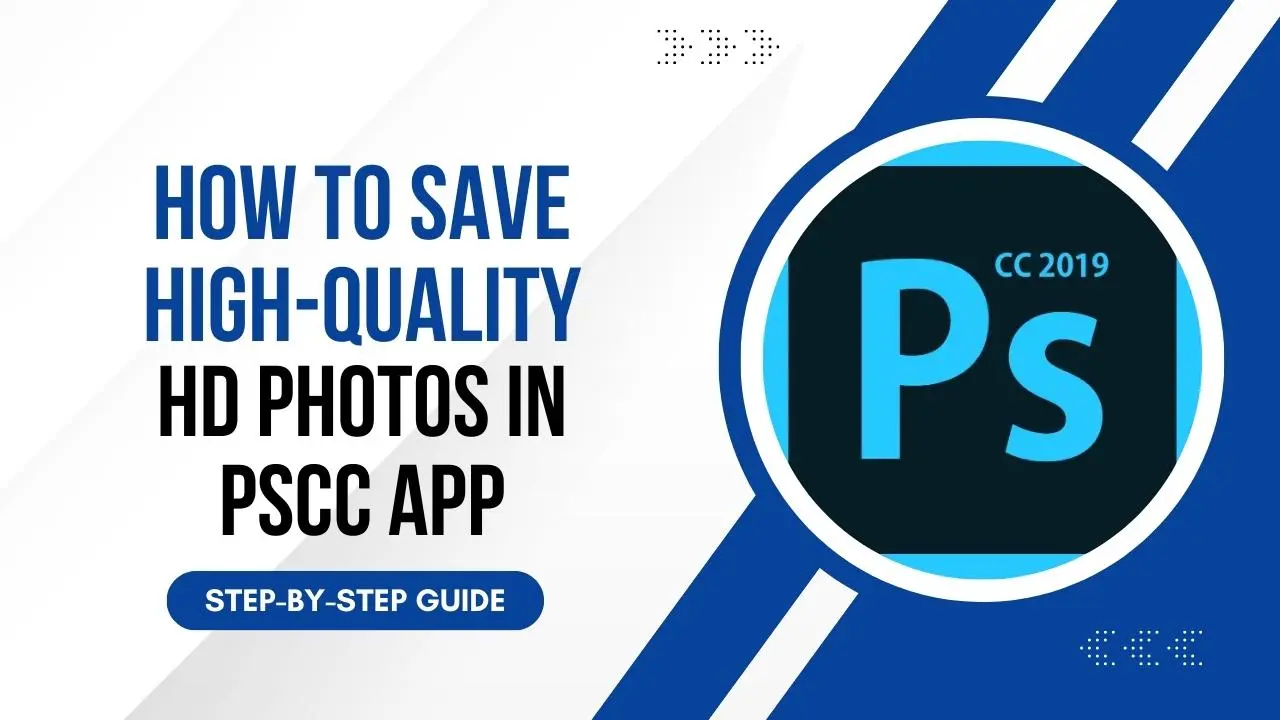Do you want to save clear, high-quality photos in the PSCC app without losing any details? You’re in the right spot! In this guide, we’ll show you the important settings to make sure your images are saved in full HD. Whether you’re a pro or just starting with photo editing, these tips will help you get great results. Let’s get started!
Why PSCC App is the Best Choice for HD Photos
PSCC app is a great tool to edit photos and save them in high quality. It is easy to use and has many features that are suitable for both beginners and more experienced users. If you use the right settings, your photos will keep their quality when you save them.
How to Save High-Quality Photos in PSCC App
Step 1: Open the PSCC APP
First, open the PSCC APP on your mobile device. If you haven’t installed it yet, you can download it from the PSCCAPK.COM. Make sure you’re using the latest version to access all the advanced features.
Step 2: Access Settings
Once the app is open, navigate to the top corner of your screen and tap on the Settings icon. This is where you’ll find various options to customize your photo-saving process.
Step 3: Enable Product Improvement Program
In the settings menu, locate the Product Improvement Program option. If it’s turned on, you’re good to go. If not, make sure to enable it to improve your app experience.
Step 4: Enable Auto Recovery
Scroll down until you find the Auto Recovery option. Turn it on to avoid losing your work. This is especially helpful if you experience crashes or interruptions during editing. Auto Recovery will save your progress, so you don’t have to start over.
Step 5: Adjust Image Export Settings
Now, let’s get to the important part—saving your photos in high-quality HD. Under the Image Export section, tap on Import Image Settings. Here, you’ll want to focus on the Maximum Image Resolution option. The higher the resolution, the better the quality of your exported photos.
Step 6: Select Maximum Megapixels
Your phone’s camera may support different megapixel settings. Choose the maximum megapixel value that your device supports for the best results. This ensures that your photos are exported in the highest quality possible, without compressing or reducing image details.
For example, if your mobile supports 12 MP, select that value. Higher megapixels mean sharper, more detailed images.
Step 7: Export Without Quality Loss
After setting the resolution, click Done to save your settings. Now, whenever you export a photo, it will be saved in full HD without any loss of quality. You can now check your gallery and see the difference in the sharpness and clarity of your photos.
Conclusion
By following these steps, you can easily save high-quality HD photos in the PSCC app. Don’t forget to enable the essential settings to improve your experience and prevent any data loss.