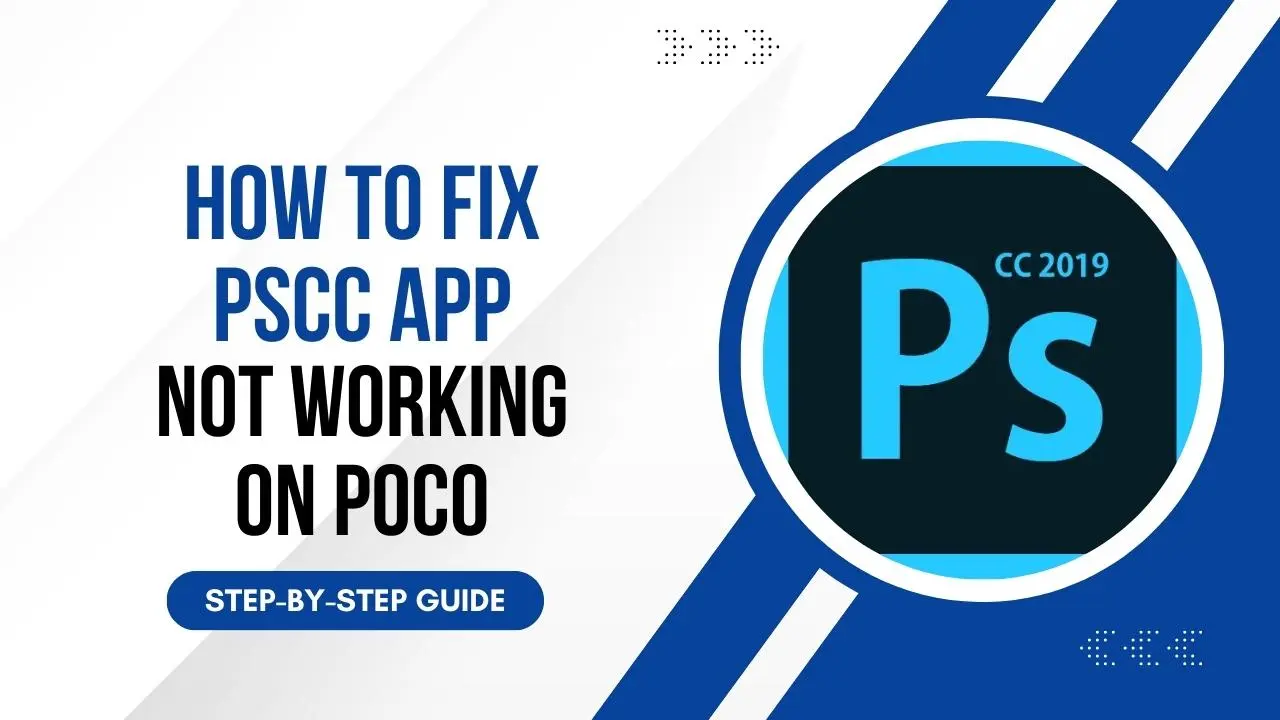If you’re using a POCO phone and having trouble with the PSCC (Photoshop Creative Cloud) app, you’re not the only one. Many people have reported problems, like the app crashing or not working well on POCO devices like the POCO F1. But don’t worry! In this guide, we’ll show you easy steps to fix these issues and get your PSCC app working smoothly again on your POCO phone.
Why Doesn’t the PSCC App Work on POCO Phones?
The PSCC app has powerful editing tools, but sometimes it doesn’t work smoothly on POCO phones. Here are a few reasons why:
- Compatibility Issues: Some PSCC app versions might not work perfectly on POCO devices, leading to performance problems.
- Custom ROMs: If your POCO phone has a custom ROM (a modified version of Android), some features of the app may not work properly.
- System Overload: If your phone’s storage is full or there are too many apps open, the app might slow down or crash.
Now, let’s go through how to fix these problems!
Steps to Fix PSCC App Not Working on POCO
1. Update the PSCC App
Make sure your app is up to date, as updates often fix bugs. Here’s how to check:
- Open the Google Play Store.
- Search for PSCC.
- If there’s an update available, tap Update.
Updating can often fix problems, as newer versions are made to work better on more devices.
2. Clear Cache and Data
Old files can cause the app to act weird. Here’s how to clear them:
- Go to Settings.
- Select Apps and find PSCC.
- Tap on Storage.
- Click Clear Cache and Clear Data.
This often fixes crashes and makes the app run smoother.
3. Reinstall the PSCC App
If clearing the cache didn’t help, try reinstalling the app:
- Go to Settings > Apps.
- Tap on PSCC and select Uninstall.
- Then, go to the Google Play Store and reinstall the app.
This gives you a fresh version of the app and might fix any broken files.
4. Restart Your POCO
Sometimes, a quick restart can solve the issue:
- Press and hold the Power button.
- Select Restart.
- Open the PSCC app again to see if it works.
5. Check for System Updates
POCO phones need regular system updates to work well. Check for updates like this:
- Go to Settings > About Phone.
- Tap on System Update.
- If there’s an update, follow the instructions to install it.
Updating your phone can fix any compatibility issues between the PSCC app and your device.
6. Free Up Space
If your phone is running low on storage, apps may not work properly. Free up some space by doing this:
- Go to Settings > Storage.
- See what’s using the most space.
- Delete apps you don’t use or move files to the cloud.
With more storage, the PSCC app should run better.
7. Turn Off Background Apps
Having too many apps running in the background can slow down your phone and make the PSCC app work poorly. Here’s how to close those apps:
- Open your Recent Apps list (you can usually do this by swiping up or tapping a button).
- Swipe away any apps you’re not using to close them.
This will help free up memory for PSCC.
8. Check PSCC Permissions
PSCC needs certain permissions to work properly. If these aren’t enabled, the app may not function well. Here’s how to check:
- Go to Settings > Apps.
- Find and tap on PSCC.
- Tap Permissions.
- Make sure important permissions like Storage and Camera are turned on.
9. Try an Older Version of PSCC
If the newest version of PSCC isn’t working well, you can try an older version:
- Download older APK versions from trusted sites like PSCCAPK.COM.
- Make sure the APK file is compatible with your device.
- Uninstall the current version of PSCC before installing the older one.
10. Use a Different Editing App
If PSCC still isn’t working, consider using another editing app. Here are some good alternatives that work well on POCO devices:
- Snapseed: A free photo editing app with many features.
- Pixlr: A user-friendly app with basic and advanced editing tools.
- Lightroom: A favorite among photographers with advanced tools and presets.
Conclusion
If you follow these steps, you can fix most of the PSCC app issues on POCO devices. You can keep your creativity flowing by trying different apps, clearing the cache, or using another writing tool. If you need assistance, Adobe support is available to you. And if you’ve tried everything and the app still isn’t working, you can check the community board for updates.